<Oracle>
1-1. 아래 링크를 눌러 오라클 다운로드 페이지로 이동합니다.
https://www.oracle.com/kr/database/technologies/xe-downloads.html
Oracle Database Express Edition (XE) Downloads | Oracle 대한민국
Support Oracle Database Express Edition (XE) is a community supported edition of the Oracle Database family. Please go to the Oracle Database XE Community Support Forum for help, feedback, and enhancement requests. Note: Oracle Support Services only provid
www.oracle.com
1-2. 홈페이지에 접속 후 사용하는 운영체제에 맞게 설치합니다.
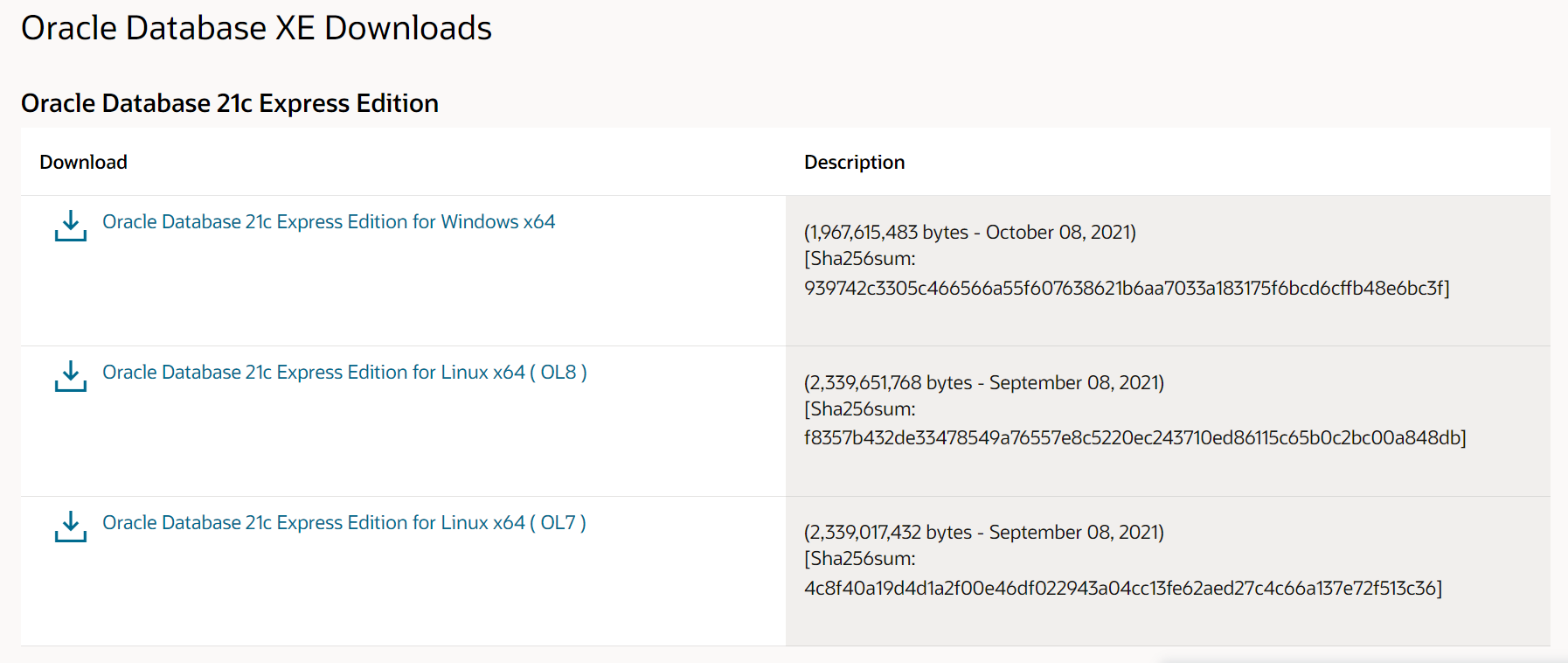
1-3. 다운로드 후 압축을 풀고 setup.exe 파일을 실행시킵니다.

1-4. 진행하다 보면 데이터베이스 비밀번호를 입력하라는 화면이 나온다.
오라클 관리자 아이디는 system이며, 사용하고 싶은 관리자 패스워드를 설정해준다. 그리고 다음을 눌러 설치를 이어 나간다.
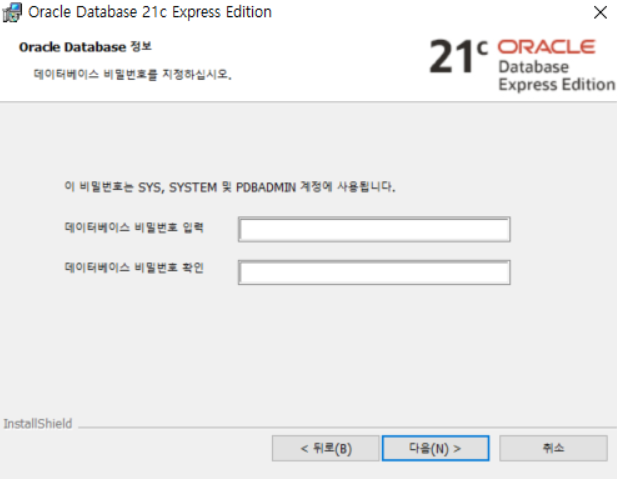
<Oracle 테스트>
2-1. 설치가 다 되었다면 잘 작동이 되는지 오라클에 접속을 해본다.
2-2. 명령프롬프트를 실행해본다. [윈도우 -> cmd]
2-3. 오라클이 깔려있는 곳으로 이동한다. 저는 명령프롬프트가 실행되는 곳에 오라클이 깔려있어서
이 과정을 넘어갔지만 다른데에 깔려있다면 상대주소로 이동하여도 되고 절대주소로 이동하여 준다.
오라클이 깔린 폴더로 들어와서 주소를 복사 한뒤에 명령프롬프트에 cd 오라클이 깔려있는 주소를 붙여넣기하는게 제일 쉬운 방법이다.
2-4. 오라클이 깔려있는 위치로 들어왔다면 명령프롬프트에 sqlplus 를 입력하여준다.

2-5. 그럼 유저 이름을 입력하라하는데 system 을 입력한다.

2-6. 패스워드를 입력해준다. 오라클 데이터베이스 패스워드를 사용해도되고 다른걸 설정해 줘도 된다. 잊어버리면 안되기 때문에 너무 어렵게는 설정하지 않도록 하자

2-7. 시스템 접속에 성공하면 잘 된것이다.
<SQL Developer>
3-1. 오라클의 설치를 다 하였다면, SQL Developer도 설치를 해주자 아래의 링크를 눌러 다운로드 페이지로 이동합니다.
https://www.oracle.com/database/sqldeveloper/technologies/download/
Oracle SQL Developer Downloads
This archive. will work on a 32 or 64 bit Windows OS. The bit level of the JDK you install will determine if it runs as a 32 or 64 bit application. This download does not include the required Oracle Java JDK. You will need to install it if it's not already
www.oracle.com
3-2. 홈페이지에 접속 후 사용하는 운영체제에 맞게 설치합니다.
(다운로드파일을 원하는 경로에 넣을수 있는데 오라클을 깔았던 같은 경로로 지정합니니다)
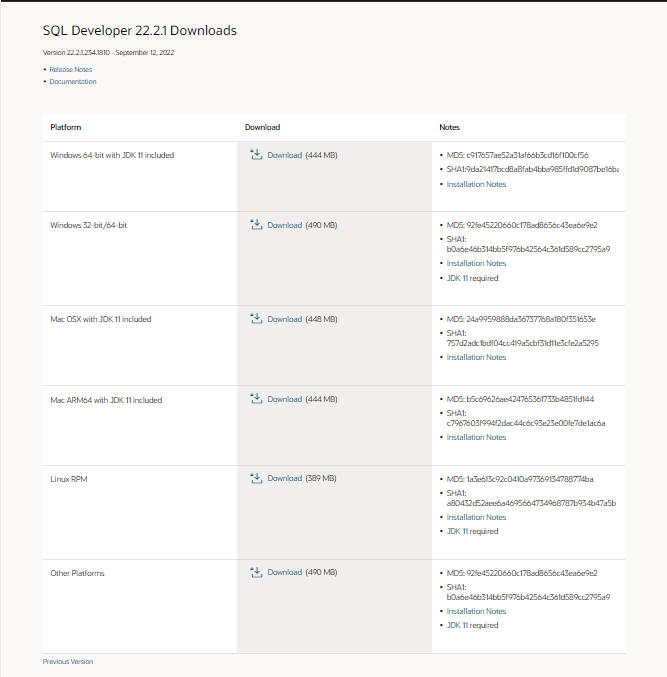
3-3.다운로드 후 압축을 풀고 sqldeveloper.exe 파일을 실행시킵니다.
이미 오라클을 사용중이기 때문에 데이터 베이스들 기록이 남아있다

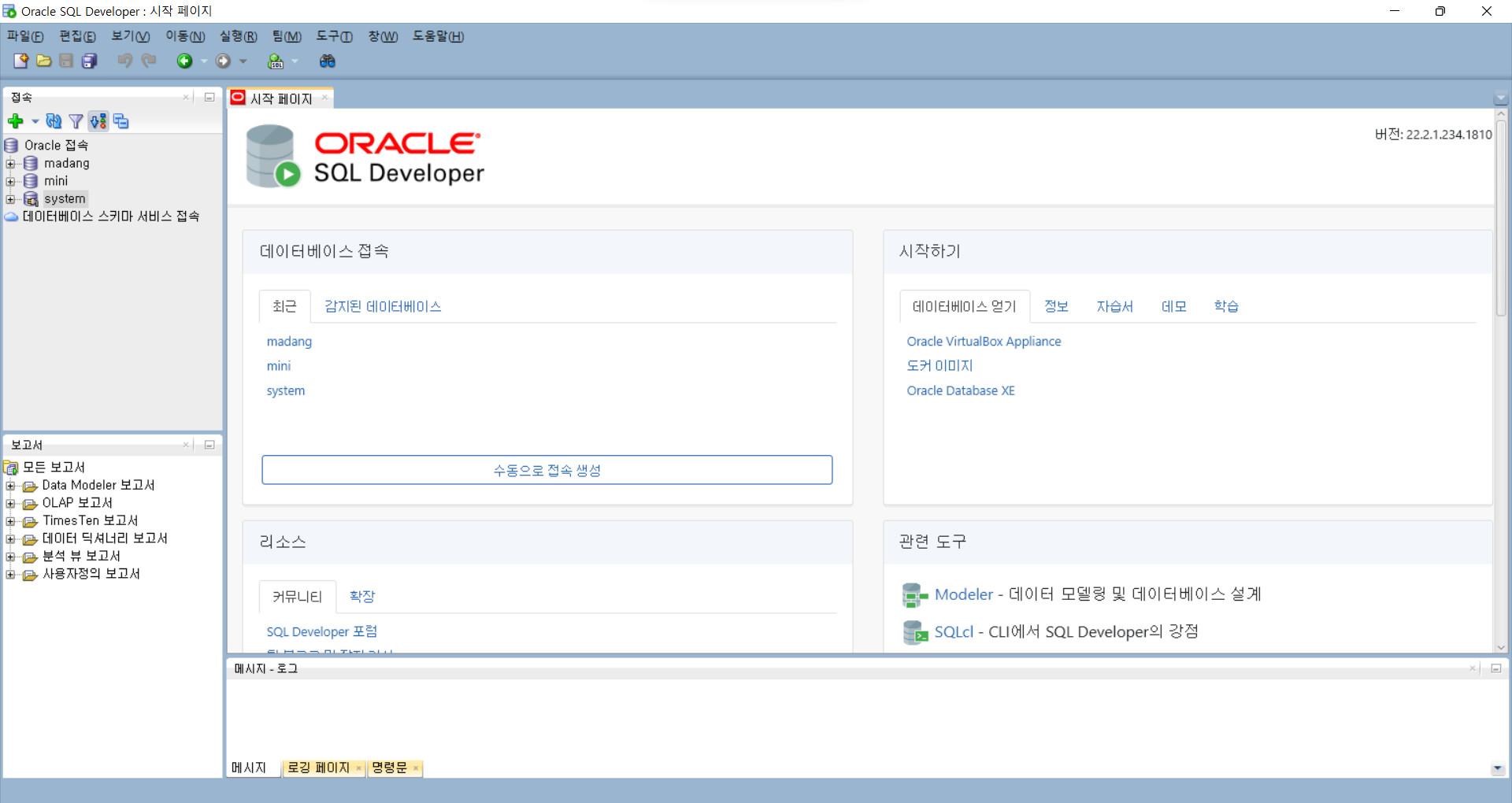
3-4. 왼쪽 상단 접속 아래에 있는 +모양을 클릭하여 새로만들기를 합니다.
저는 이미 오라클을 사용하고있기 때문에 접속이름이랑 접속 세부정보들이 남아있습니다.
데이터 베이스의 이름을 지정해주고 사용자 이름엔 아까 명령프롬프트때 입력하였던 system과 비밀번호를 입력해줍니다.
자주 쓸것같으면 비밀번호 저장 박스를 체크해줍니다.
저장을 해주기 전에 테스트를통해 잘 접속이 될건지 확인을 해줍니다 아래 상태에 성공이 떴다면 저장을 눌러줍니다.
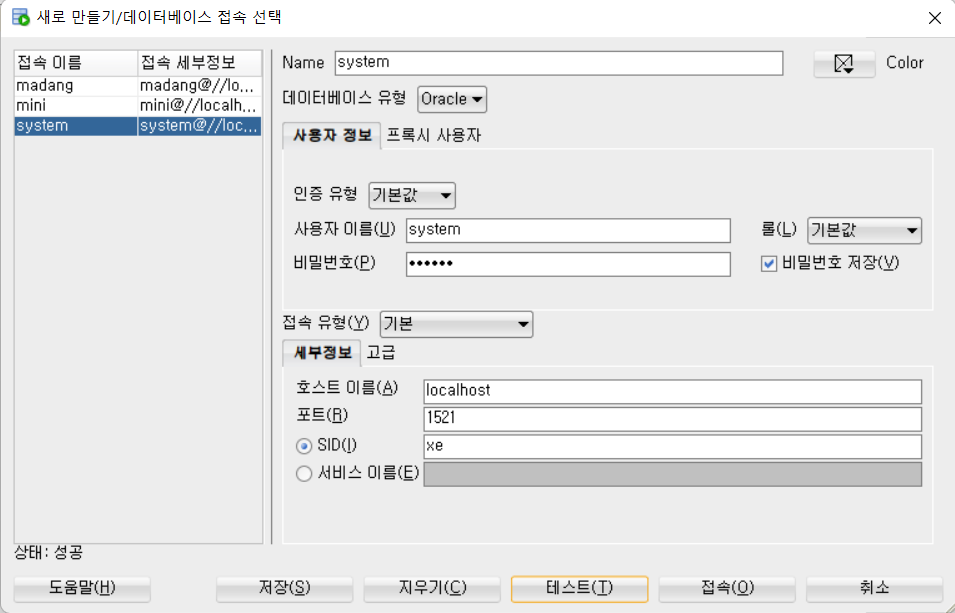
3-5. 동작이 잘 되는지 체크를 해봅니다.
저는 마당이라는 계정을 통해서 예시를 들어주도록 하겠습니다.
마당 계정으로 접속하여 들어오면 이렇게 흰색 창이 하나 뜰겁니다.
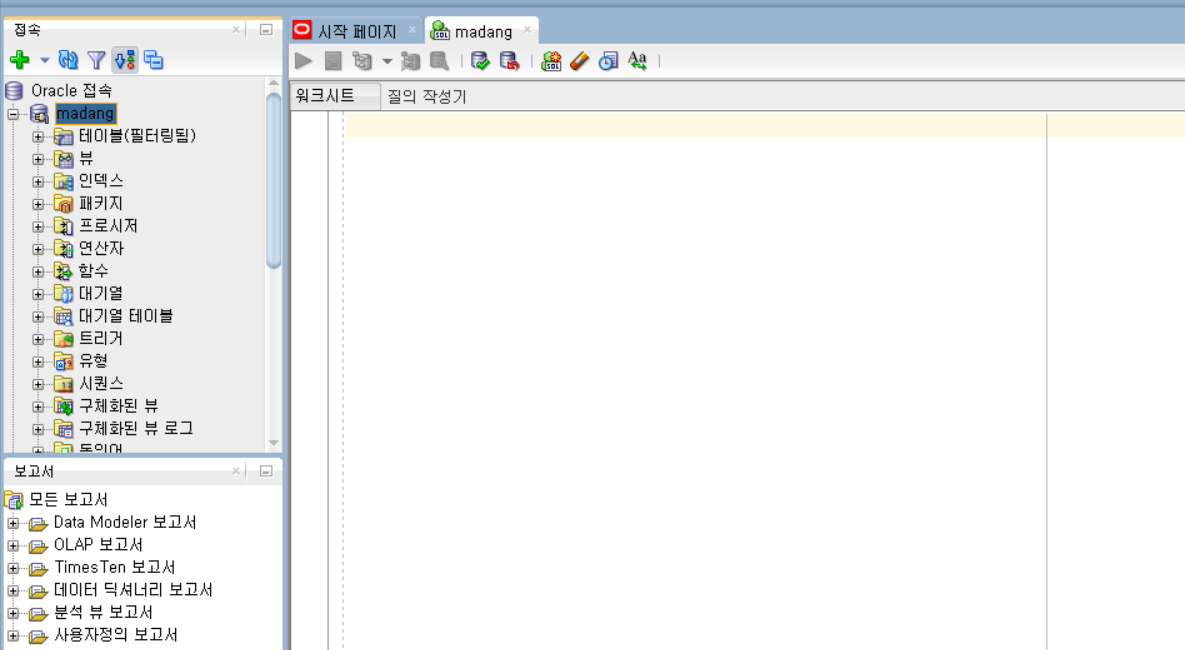
거기에 다음 문구들을 입력해줍니다.
CREATE TABLE Book ( bookid NUMBER(2) PRIMARY KEY, bookname VARCHAR2(40), publisher VARCHAR2(40), price NUMBER(8));
CREATE TABLE Customer (custid NUMBER(2) PRIMARY KEY, name VARCHAR2(40), address VARCHAR2(50), phone VARCHAR2(20));
CREATE TABLE Orders(orderid NUMBER(2) PRIMARY KEY, custid NUMBER(2) REFERENCES Customer(custid), bookid REFERENCES Book(bookid), saleprice NUMBER(8), orderdate DATE);
이는, book, customer, order 테이블을 생성하는 문구들입니다.

입력을 다 했다면 위에 초록색 재생버튼 명령문 실행 버튼을 클릭해주거나 / Ctrl + Enter 키를 눌러준뒤 왼쪽 위에 있는 새로고침을 눌러주면 테이블들이 추가된걸 볼 수 있습니다.
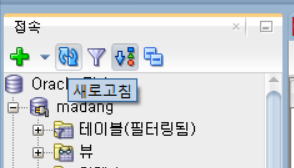
잘 작동된다면 성공적으로 설치가 된겁니다.